Report Wizard Guide
Overview
The Report Wizard guides you through setting up a query and a template. It is similar to Report By Example in how it gathers criteria and formatting information along with the result report.
Opening the Tool
You can access the Report Wizard in several ways. Tools can be opened from the signOn page, the home page, and from various tools using the hamburger menu.
From the Home tool.

Alternatively you can open the tool from the hamburger menu on each tool.
. . .
Pressing the control key during the menu click opens the tool in another tab.
Layout and Interaction
Below are the tabs showing an example component with minimal fields.
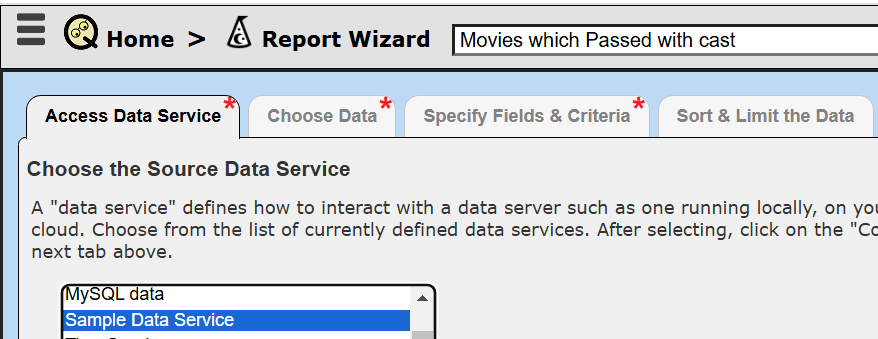
The second tab is for choosing the data of interest.
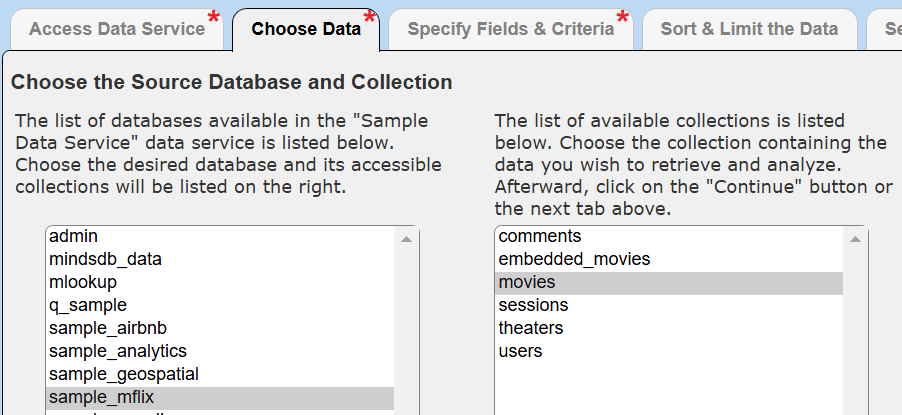
The 3rd tab is used to indicate which fields you want to include along with any associated criteria. This, similar to QBE and RBE, is done by filling in fields and letting Qarbine generate the query.
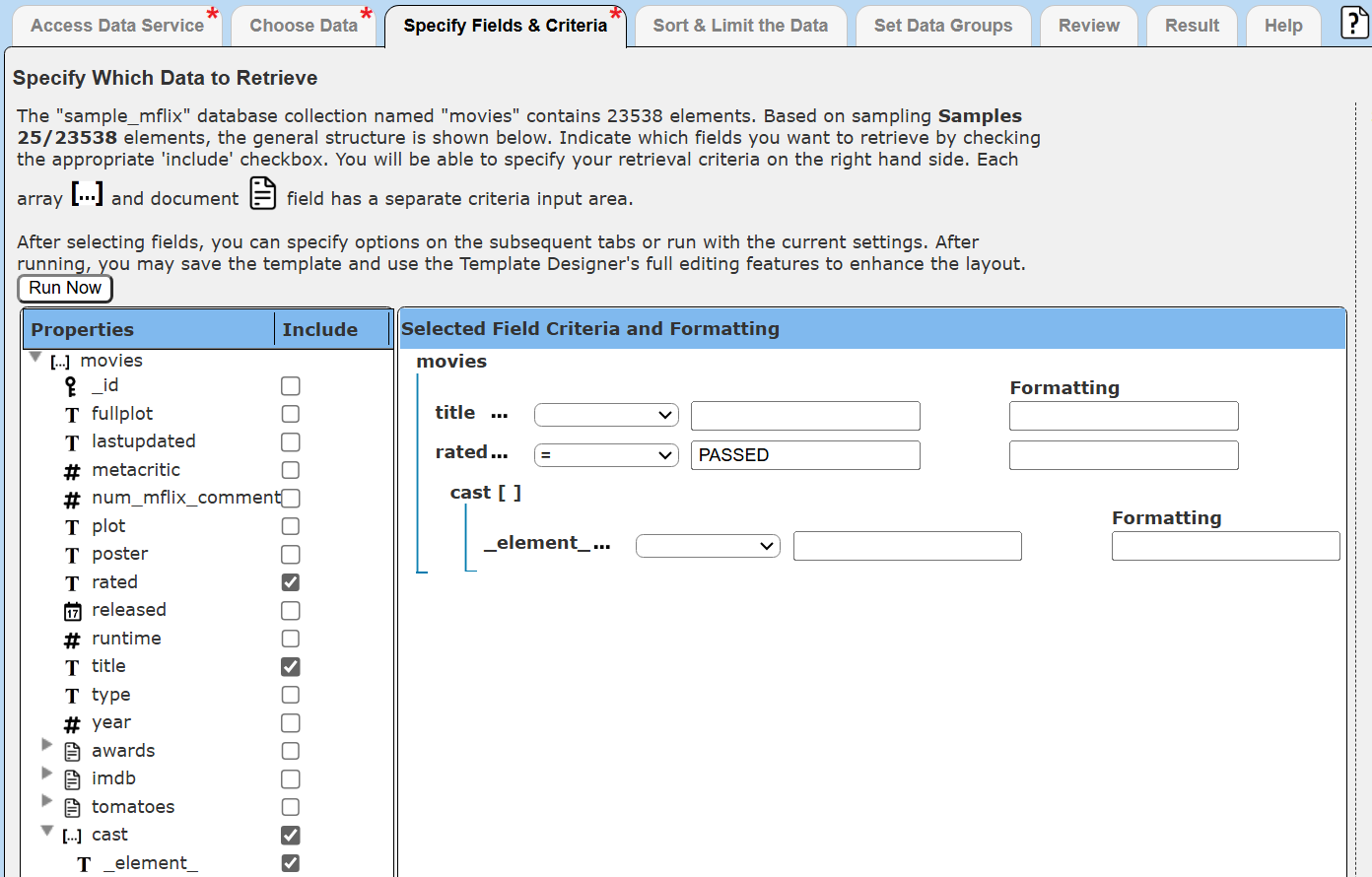
This tab is used to specify any answer set sorting and also the maximum number of result rows/documents.
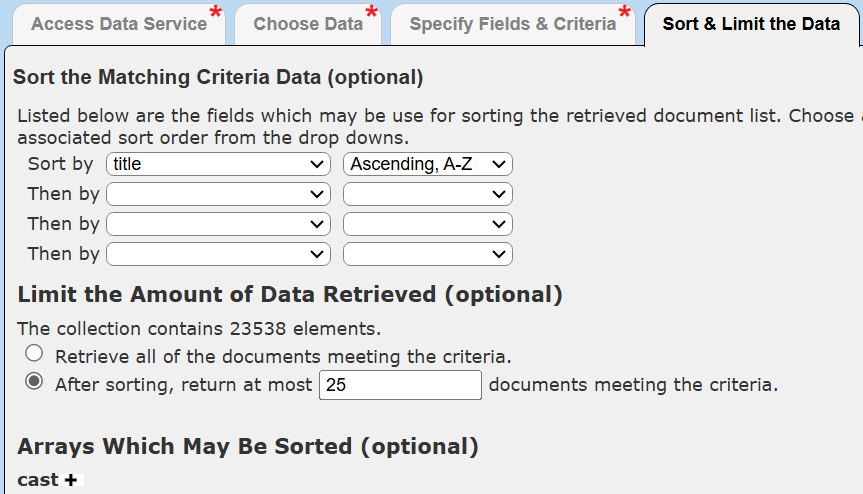
Grouping your data based on one or more fields is optional.
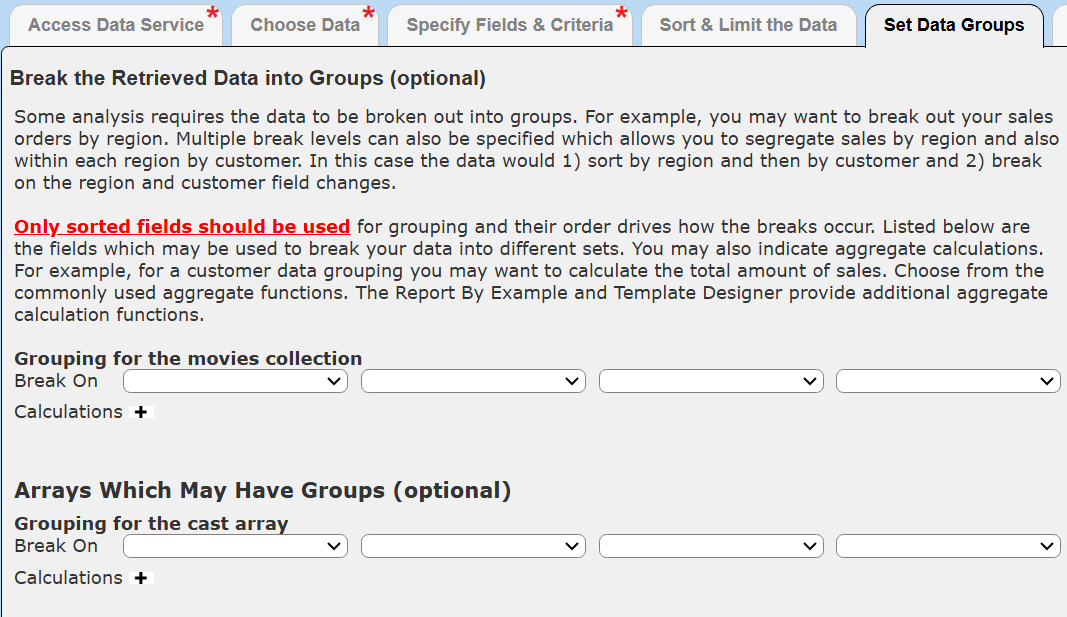
This tab provides access to a few template level properties.
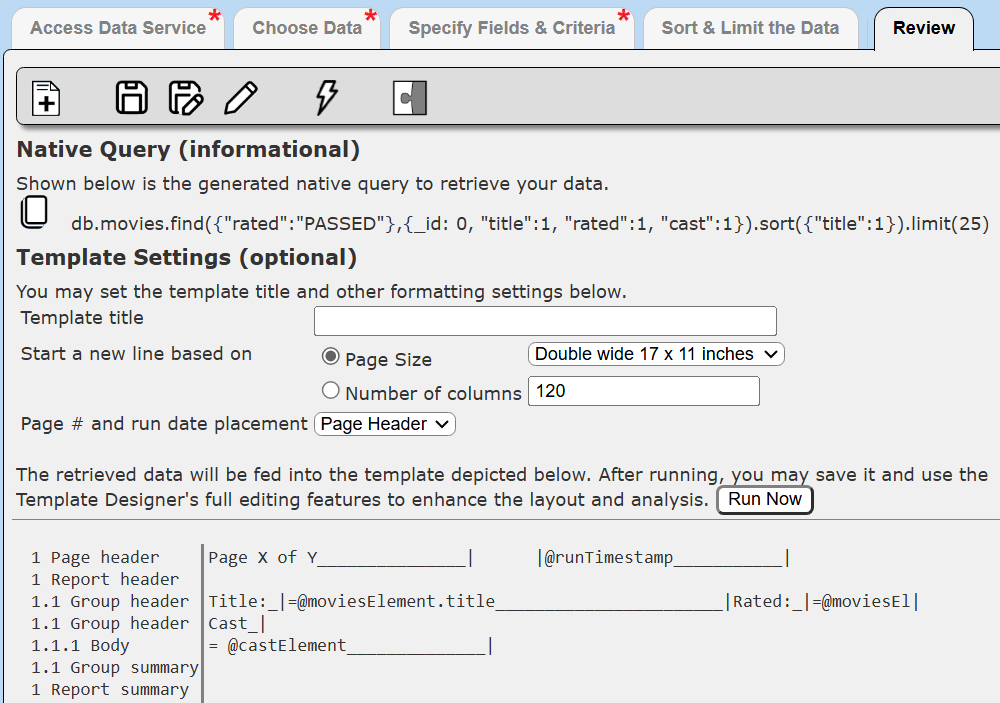
Below is the result tab populated with this example specification.
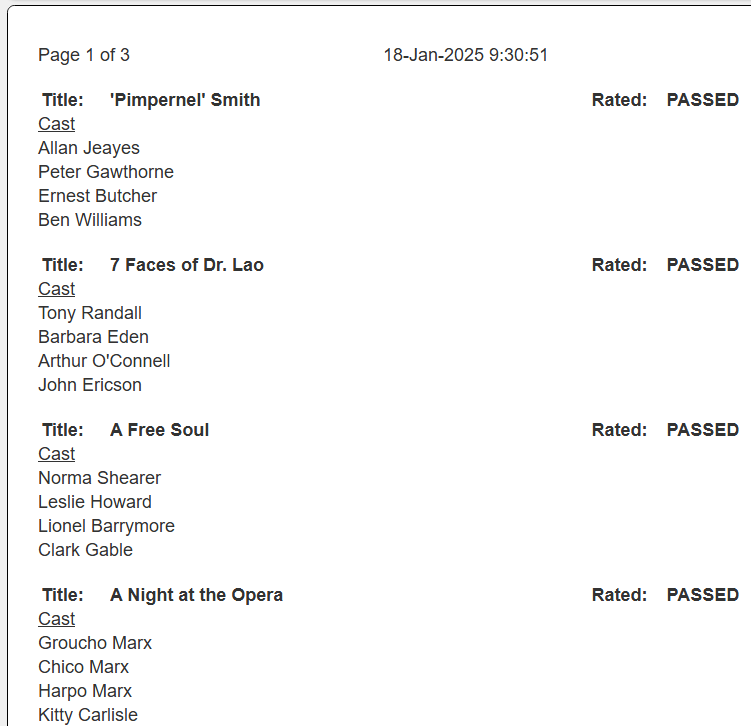
Viewing Results
Page Navigation
A template’s formatting options indicate how to display the result.


The result toolbar includes information of how many total pages were generated. You may choose to show all the pages at once or navigate them one by one. For example, for a 2 page result this setting
shows the following in the result toolbar
and one page at a time is shown.
Alternatively this setting
shows the following in the result toolbar
and all of the pages are shown.
Below is a table cross referencing the toolbar result page navigation icons.
| Icon | Description |
|---|---|
| | Go to the first page. |
| | Go to the previous page. |
| | Go to the next page. |
| | Go to the last page. |
Finding Text
The searching for text does span pages in the forward direction.
| Icon | Description |
|---|---|
| | Find the first occurrence of the string starting on the current page. |
| | Find the next occurrence of the string. |
Zooming In and Out
The result content may be zoomed in and out for your reviewing needs.
| Icon | Description |
|---|---|
| | Zoom out. |
| | Reset the zoom to “none”. |
| | Zoom in. |
Other Options to Consider
Once you have a result you can then do other actions such as:
copy it to the clipboard in JSON format.
view the JSON in another window.
send it in various formats to a particular destination such as a download folder.