Catalog Browser Guide
Summary
This document covers the ways in which you can use the Catalog Browser to explore your components, organize them, and search for components within the component catalog.
Overview
This tool is primarily used to browse and search for components. You may specify which components to show in this tab. The search tab has many flexible ways to locate components as well. Treat the catalog much like a shared file system. Each Qarbine account has a dedicated private folder. The other folders can be configured for various access rules and component authors can set additional access rules such as Run only, View Only, or Editable.
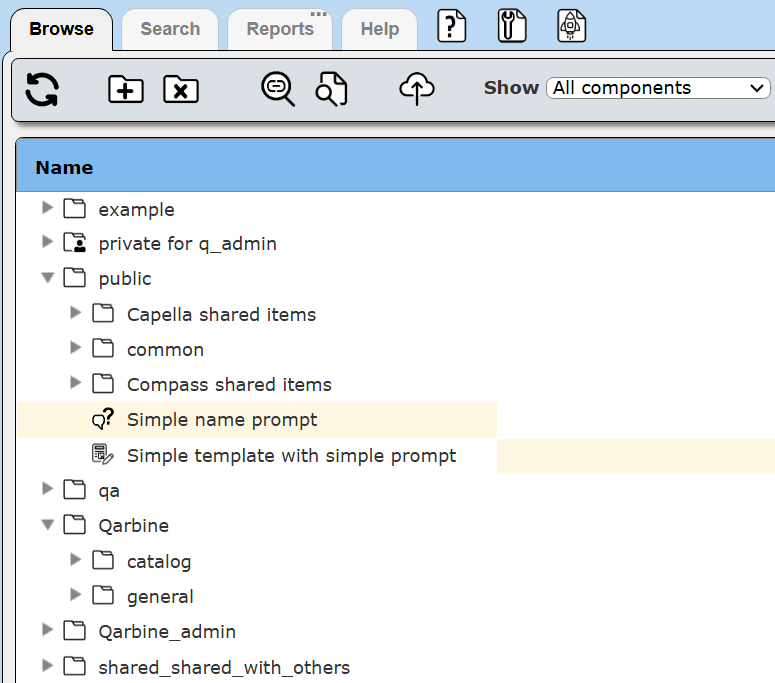
Opening the Tool
You can access the Catalog Browser in several ways. Tools can be opened from the signOn page, the home page, and from various tools using the hamburger menu.
From the Home tool.
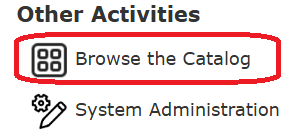
Alternatively you can open the tool from the hamburger menu on each tool.
. . .
Pressing the control key during the menu click opens the tool in another tab.
Interactions
For a selected component there may also be catalog report options. For example, use the "Run references report" popup option to get a report on the Templates which reference the selected particular Data Source. The availability of some search features varies by Qarbine edition, release and other factors.
Depending on the user's permissions an Edit, View, or Run option may be presented.
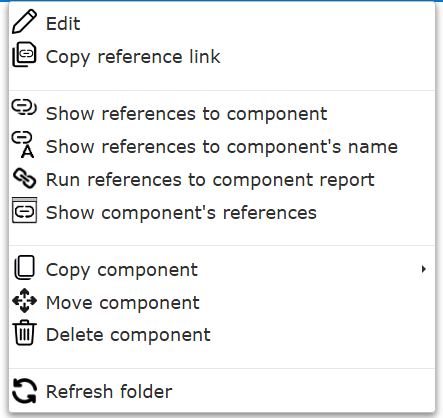
The “Copy reference link” option is a convenient way to get the string representing the component’s path into the clipboard. For example, choose that option for a template object and then in another tab with the Template Designer choose
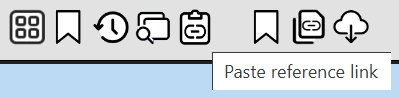
This skips the manual Catalog Dialog navigation in the Template Designer tool.
Managing Many Components
As the number of components becomes larger, you may want to further organize them into additional folders. The Catalog Browser has options to move and to copy components. Here are the relevant pop up menu options.
When this is done, pay careful attention to how components reference one another. For example, when moving a template, there is in general no impact regarding broken component references. However, if a data source is moved, then components which reference it (which is done using its catalog path) will no longer run!
The pop up menu options to review the VISIBLE components referencing this one and for those that this one references are shown below.
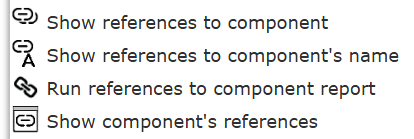
The first option looks for explicit references using the full path of the component. The second searches for references independent of its storage location- only based on name. This can be useful when a reference is invalid possibly because of a component move or some sort. Remember that components with the same name, but stored in different folders may perform different tasks as well. A detailed review is strongly recommended. Qarbine provides these optimized menu options for users to be aware of potential component dependencies without the drudgery or simple impossibility found in other tools.
It is strongly advised that these steps be considered prior to any moving of components. If components are moving then all of the referencing components need to have their references to this component redone. In addition, in a template, the main data retrieval usually references a database and perhaps inner group data retrievals, but macro functions may also reference a data source. Their name may also be created using a concatenation function as well for example. The same is true for prompts which use list widgets populated by macro functions.
Bear in mind that some of those components may not even be visible to this user because of catalog visibility rules. For example, a component in some other user’s private folder is not going to show up for any one else! By default, even a Qarbine Administrator does not have visibility into another user’s private folder.
Deleting Components
If the user has permissions, then the component may be deleted by choosing the pop up option below.
This action can’t be undone. To repeat, it can’t be undone! There is no “Recycle bin”. For this reason the following explicit prompt is shown.
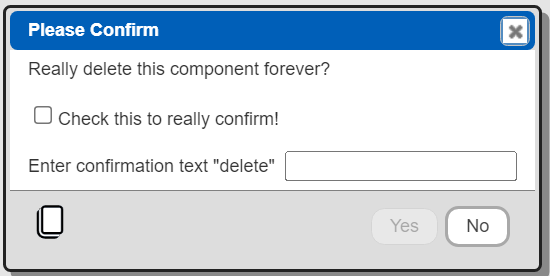
Browsing
Navigate the folders containing the components by expanding and collapsing the nodes similar to Windows Explorer.
You may also filter the components displayed using the toolbar area shown below.
Searching
This tab provides a convenient way to locate components with a variety of search options.
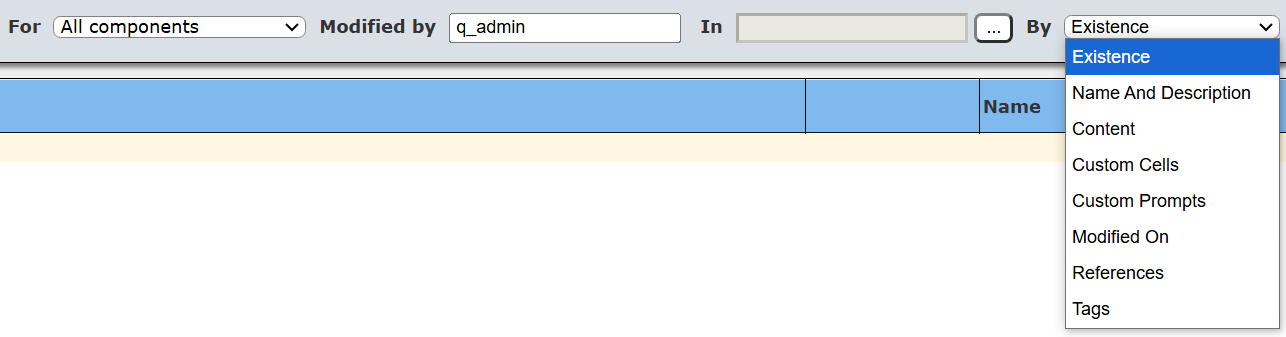
The options shown in the drop down are described in more detail below.
Search by Existence
Search for the existence of components matching the criteria
Search by Name and Description
Search for the components with names or descriptions containing the given text. Text index searches based on words are used by default. Note that a word based search does not match 'Movies12' if 'Movies' was entered.
Alternatively use wildcards before and\or after as follows:
| Goal | Pattern |
|---|---|
| Starts with | theText* |
| Ends with | *theText |
| Contains | theText |
Search by Content
Search for components which contain the given text. This searches the general object definition as stored in its JSON form. Component names, descriptions, and a few other fields are not duplicated in the JSON. As a result, field names may match as well.
Search by Custom Cells
Enter a comma separated list of custom cell names. Leave the input empty to find templates which use any custom cell. Click '...' to choose one or more custom cell names. Your list selection(s) will replace any selected text.
Search by Custom Prompts
Enter a comma separated list of custom prompt class names. Leave the input empty to find templates which use any custom prompt class. Use the far right ‘...’ button to see the currently installed custom prompts.
Search by Modified On
Search for components based on when they were last modified. The timestamps are based on the Qarbine host’s GMT clock which may be in a different time zone than the user.
Today
Only those modified today.
In the Last
Specify the amount and unit of measure.
Between
Specify the inclusive timestamp range.
Search by References
Search for components which reference a particular object. For example, what report templates reference a particular data source? Choose the type of object and the object itself.
Click '...' to choose a component, data service, or resource.
Click the gray '?' button to show details about any selected component.
NOTE- For Data Services a search is done for components directly referencing the data service and indirectly as well. Templates and data sources directly reference data services. A template or a prompt may reference a data source in a formula. They would thus reference the data service with one level of indirection. The search result in this case reflects that level of indirection.
The template to data source to prompt to data service path in a formula path is not checked.
Search by Tags
Search for the components based on their tags. Tags are specified in comma separated value (CSV) format. If a tag contains a space, then it must be quoted. For example, "foo bar".
| Option | Description |
|---|---|
| Empty | The component has no tags. |
| Not Empty | The component has at least one tag defined. |
| Containing Any Of | The component's tags contain any of the given tags in any order. |
| Not containing Any Of | The component's tags do not contain any of the given tags. |
| Is Exactly | The component's tags are exactly this list of ordered tags. |